We’ve taken a look at what’s new in our Office 2016 for Mac review but there are various Outlook crashes and problems that keep cropping-up for users. One thing you can guarantee with Microsoft software on Mac is that there will always be glitches and problems, particularly when it comes to a huge office suite like Office. At the moment, most of them regard Outlook 2016 for Mac. We’ve attempted to address the most common ones but if we’ve missed anything here, let us know and we’ll try to help. Note that Office 2016 for Mac only works with OS X 10.10 Yosemite or higher – it does not work with OS X 10.9 Mavericks or lower.
Outlook 2016 Crashes On Startup / Office 365 Active Subscription Message
If you find that Outlook keeps crashing when you try to open it or keeps giving you an “Office 365 Active Subscription” error message, the solution is to delete the Outlook 2011 preferences file from your current installation of Outlook on your Mac. Don’t worry, this won’t affect Outlook 2011 when you want to go back to it – it will continue to work as normal.
1. Search for Terminal on your Mac by going to the spyglass in the top right corner and searching for “Terminal”: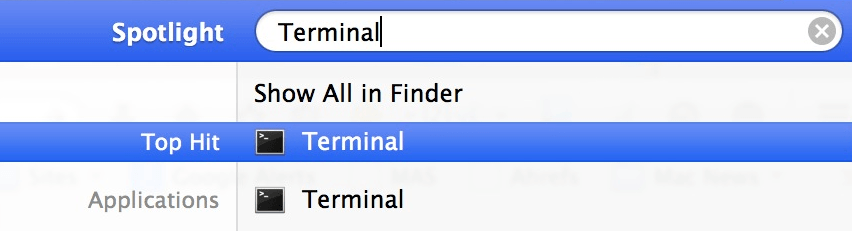
2. In terminal type: defaults delete com.microsoft.Outlook and press Enter: 3. Then type: killall cfprefsd to kill the cached preferences and press Enter:
3. Then type: killall cfprefsd to kill the cached preferences and press Enter:  4. Relaunch Outlook and you should find it works again. If you were attempting to import an Outlook 2011 PST file before the crash and Outlook prompts you to import again, you can skip it because the PST will already have been imported previously. If your mail isn’t there, go to File – Import and then browse to your Outlook 2011 PST file. This fix will also start syncing Outlook 2016 with Office 365 and you should start to see your calendar and other data synchronizing.
4. Relaunch Outlook and you should find it works again. If you were attempting to import an Outlook 2011 PST file before the crash and Outlook prompts you to import again, you can skip it because the PST will already have been imported previously. If your mail isn’t there, go to File – Import and then browse to your Outlook 2011 PST file. This fix will also start syncing Outlook 2016 with Office 365 and you should start to see your calendar and other data synchronizing.
Outlook Exchange Errors
If you’re having problems adding an Exchange account to Outlook 2016 then it’s probably because your version of Exchange is not supported. The error message will usually be something like:
The data contains an exchange 2010 SP1 or older account
or
EXC_BAD_ACCESS
Office 2016 For Mac only supports Exchange 2010 SP2 or higher – meaning you’ll have to upgrade Exchange if you’re still using Exchange 2010 SPP1 or Exchange 2007.
Outlook Hangs Or Crashes When Importing PST Files
This is unfortunately a recurring problem with Outlook on Mac. Large PST files, especially those more than a few GB, tend to send Outlook into a tailspin. The best advice is to go away and have a cup of tea and leave Outlook to get on with it as it can take a long time. However, if you eventually end up with this message:
Outlook has encountered a problem and needs to close
Sometimes the solution for this is to download the latest update to Outlook or Office for Mac. However, since no updates are available yet for Office 2016 for Mac, there’s not much you can do until Microsoft issue one. If you haven’t already, you can try compacting the PST file by going to Account Settings – Data Files and Compact Files. There are also some third party apps that split PST files but they only work on PC.
Outlook 2016 Won’t Import Rules From Windows
Office 2016 on Mac seems to have a problem importing rules from Outlook for Windows. Unfortunately, there’s no solution for this other than to enter them manually but you can speed things up by using categories to enter new rules in Outlook2016 .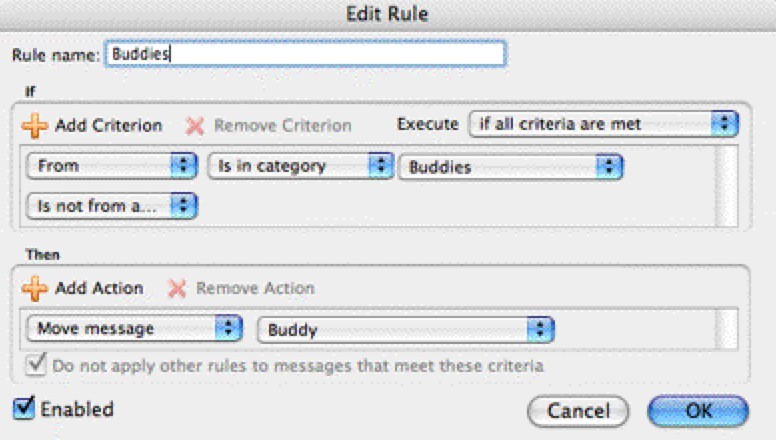
Outlook Won’t Sync With Outlook.com, iCloud Or Gmail
Unfortunately Outlook 2016 won’t sync Contacts and Calendars with Outlook.com, iCloud or Gmail. This is because Outlook for Mac still does not support CalDAV or CardDAV (although Outlook for Mac does support iCloud Mail). This is a known Office 2016 for Mac syncing bug that Microsoft are aware of but it remains to be seen whether it will be fixed in the final release.
OneDrive For Business Document Cache Error
If you’re using Office 2016 with OneDrive For Business and are receiving the error:
A problem occurred while accessing the office document cache. Do you want to repair this problem?
Whether you choose to try and repair the problem or not, you’ll probably find that OneDrive For Business will then hog your Mac’s CPU and crash. To fix this, you must simply delete your OfficeFileCache.
1. Close OneDrive For Business
2. Go to: ~/Library/Group Containers/UBF8T346G9.Office/Microsoft/AppData/Microsoft/Office/15.0/OfficeFileCache
If you have trouble finding it, the easiest way is to go to Finder and select Go in the Menu Bar, hold down the ALT key and you will see the Library folder appear: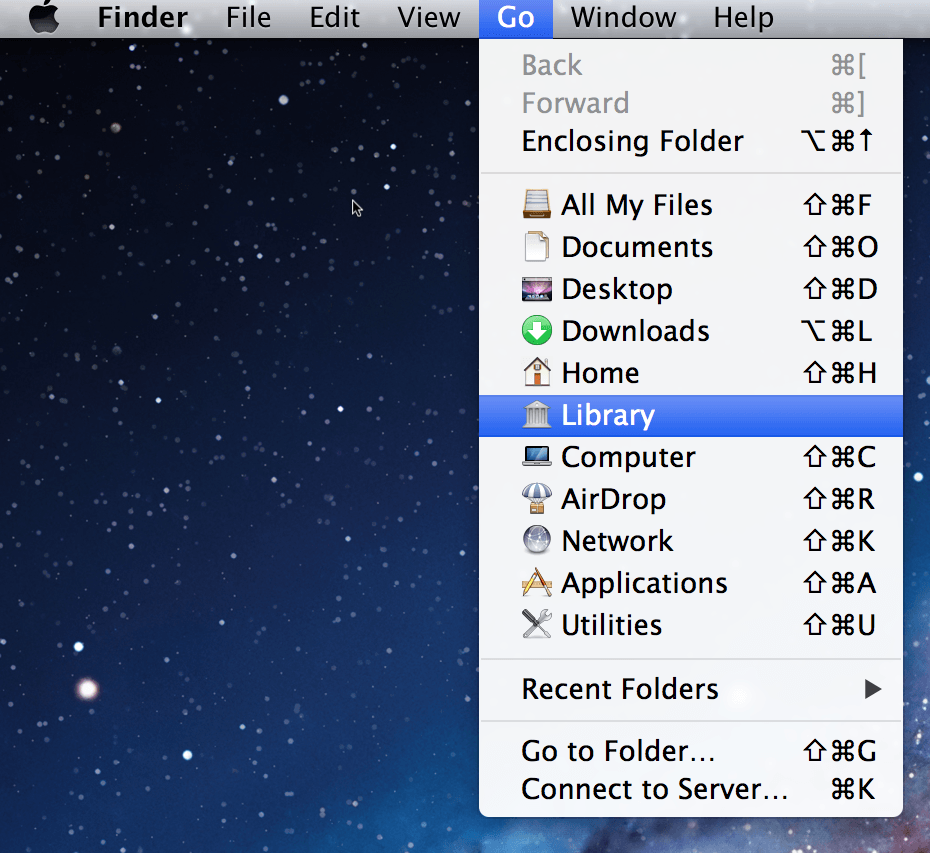
3. When you’ve found the OfficeFileCache file, delete it, restart OneDrive For Business and it should work.
Will Office 2016 Copy Over Or Mess Up My Office 2011 Files?
No. You can safely install Office 2016 and it will not copy over or mess-up your Office 2011 files. Office 2011 uses a different location for files: ~/Documents/Microsoft User Data/Office 2011 Identities while Office 2016 Preview uses ~/Library/Group Containers/UBF8T346G9.Office/
If you’re struggling with other bugs or problems with Office 2016 For Mac, let us know in the comments below and we’ll try to help.



















